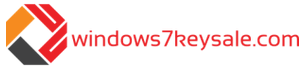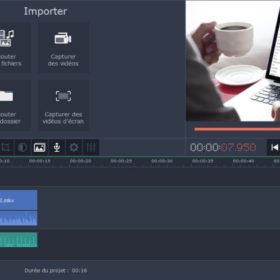Résumé
Movavi Editor pour Mac est de plus en plus prisé par les amateurs d’outils d’édition. C’est une application à la fois pratique et efficace. Vous pouvez vous divertir tout en réalisant un travail comparable à celui d’un professionnel.
Généralités
- Editer des vidéos
- Améliorer la qualité des films
- Editer des musiques et des clips sur la Timeline
- Ajouter des titres, des fondus, des effets spéciaux
- Explorer le mode Créateur de Diaporama
- Enregistrer le montage dans divers formats populaires, …
Avec cet outil d’édition, vous bénéficiez de nombreux avantages :
- Usage facile : mise en œuvre en seulement 20 minutes
- Possibilité d’ajouter des titres, des filtres et des transitions pour sublimer votre le montage
- Exportation facile et rapide dans les formats populaires
- Partage sur YouTube.
Cliquez sur ce lien et vous trouverez ce dont vous avez besoin. Ainsi, vous pouvez éditer des vidéos, convertir des fichiers médias, capturer des écrans ou éditer des photos.
Les étapes pour créer une vidéo sur Movavi Editor pour Mac
Si vous souhaitez utiliser Movavi Editor pour Mac, suivez ces différentes étapes :
 Insertion de fichiers
Insertion de fichiers
Lancez le programme sur Mac et cliquez sur Ajouter des fichiers. Sélectionnez les fichiers servant à constituer le film. Choisissez le menu Ajouter un Dossier si vous avez besoin de tous les dossiers dans un fichier.
Edition des vidéos
Sélectionnez la vidéo en utilisant la barre d’outils, sur laquelle sont affichés les paramètres d’édition. Vous la trouverez au-dessus du Timeline. Parmi ces paramètres, il y a l’onglet « ajustement des couleurs » pour le choix de couleurs. Le « Slideshow Master » sert à configurer et à compiler les séquences.
Insertion de la bande-son
Toujours sur la Timeline, cliquez sur Ajouter des fichiers pour parcourir les fichiers des pistes audio. Sinon, cliquez directement sur Pistes audio si vous préférez une piste pré-enregistrée. Utilisez l’icône Ciseaux s’il est nécessaire de fractionner les films. Transférez enfin votre clip audio sur celui vidéo sur la Timeline pour la fusion.
Ajout de transitions
Vous trouverez un large choix de transitions sur l’onglet Transitions. Rassemblez deux clips en faisant glisser entre eux l’icône de la transition. Pour mettre des fondus entre les séquences, cliquez sur Slideshow Master et ajustez la durée.
Addition de titres
Cliquez sur l’onglet Titres lorsque vous mettez un titre. Ce dernier s’affiche automatiquement sur la piste de titres après transfert sur l’icône de la chronologie. Ajustez les paramètres comme l’alignement si nécessaire. Un double-clic sur le titre vous permet de le modifier.
Insertion de filtres
L’onglet Filtres renferme différents types d’effets et de filtres. Pour les ajouter, transférez-les sur la fraction image ou vidéo au niveau de la chronologie. Pour les supprimer, cliquez sur l’étoile blanche, puis sur Supprimer après avoir sélectionné le nom.
Enregistrement
Cliquez sur Exporter pour consulter les options de Sauvegarde. Enregistrez comme fichier vidéo dans un format populaire de votre choix et/ou partagez la vidéo sur YouTube.